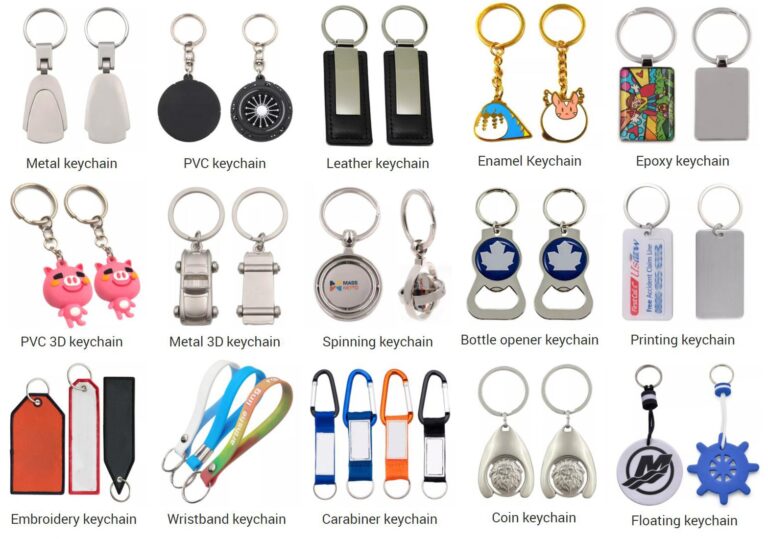There is a moment of panic when the power button on your laptop decides to give up the ghost, and you’re left wondering how to breathe life back into your device. However, fear not! In this blog, we will explore diverse and simple methods to switch on your laptop without the conventional power button, making this seemingly complex issue easily digestible for all readers.
Why Bypass the Power Button?

When your laptop’s power button is unresponsive or broken, being able to bypass it is crucial to access your system. It’s not just about powering on; it’s about retrieving important data and continuing daily tasks.
Reasons for a Non-Functional Power Button
A power button can fail due to various reasons like:
- Physical damage due to drops or impact.
- Internal circuitry failure, disrupting the connection between the button and the motherboard.
- Wear and tear from constant use, leading to button malfunction.
Understanding the cause can help in finding a suitable solution, and sometimes, a non-functional power button may indicate more serious internal issues.
Impact
When the power button fails, it creates a barrier to accessing valuable data and applications. For professionals or students, this can translate to lost work or inaccessible projects, causing significant inconvenience and delays. It’s imperative to find alternate solutions to circumvent this hindrance and ensure the continuity of your tasks.
Method 1: External Keyboard or Power-on Pads

Utilizing an external keyboard or locating the power-on pads on your laptop are effective workarounds to avoid the default power button.
Using an External Keyboard
- Most laptops allow powering on using an external keyboard.
- Connect a keyboard via USB and look for a power symbol on one of the keys.
- Pressing this key when the laptop is off should power it on.
- Enabling this feature may require accessing the BIOS settings, where the ‘Power On By Keyboard’ option needs to be activated.
It’s a straightforward method that can be highly convenient, especially if the laptop’s keyboard is still functional and responsive.
Locating and Using Power-On Pads
Power-on pads are small metallic contacts on the laptop’s motherboard. They manually complete the circuit that the power button usually does when pressed.
- Open your laptop’s back cover to access the motherboard.
- Locate the power-on pads; they are usually labeled (consult your laptop’s manual or schematic).
- Use a flat head screwdriver to short the pads, and your laptop should power on.
This method may seem a bit technical, but with the right guidance and precautions, it can be a lifesaver.
Method 2: Enabling Wake-on-LAN

Wake-on-LAN is a feature that allows you to turn on your laptop using a network connection. This is a handy feature when the power button is inaccessible or non-functional.
Setting up Wake-on-LAN
- Ensure your laptop is connected to a power source and a stable network.
- Access your laptop’s BIOS or UEFI settings.
- Locate and enable the Wake-on-LAN feature, usually found under the ‘Power Management’ or ‘Advanced’ tab.
This setup allows you to remotely power on your laptop, using another device on the same network, which can be crucial when dealing with a faulty power button.
Using Wake-on-LAN
- After setting up, you need a secondary device on the same network.
- Use a Wake-on-LAN app or software on the secondary device to send a ‘magic packet’ to your laptop.
- The ‘magic packet’ will power on your laptop without pressing the power button.
This method is not only efficient but also adds a layer of convenience, allowing for remote activation of your laptop when needed.
Method 3: BIOS Settings Adjustment

BIOS settings hold a variety of options to control the behavior of your laptop, including the power settings.
Accessing BIOS Settings
To alter the BIOS settings, follow these steps:
- Connect an external keyboard if the laptop’s keyboard is non-functional.
- Power on the laptop and repeatedly press the BIOS key (commonly F2, F10, or DEL, depending on the brand) until the BIOS screen appears.
- Navigate to the power settings option.
By accessing the BIOS settings, you can adjust various power-related options and discover alternative ways to power on your laptop without the power button.
Adjusting Power Settings
In the BIOS settings, locate options such as ‘Wake on AC’ or ‘Power on when plugged in’. Activating these options means your laptop will power on automatically when connected to a power source. This bypasses the need for the power button altogether, offering an efficient solution to a broken or unresponsive power button.
Method 4: Use of Automated Software and Utilities

There are several software solutions that can be programmed to turn on your laptop at a specific time, completely negating the need to use the power button.
Programming Auto Boot
- Set up Auto Boot feature in your system BIOS/UEFI, which allows your computer to turn on at specific times.
- This feature is usually located under the “Power Management” or similar category in the BIOS/UEFI menu.
- By scheduling the laptop to turn on at a specific time, users can circumvent the need to manually use the power button.
Scheduling an auto boot can be particularly useful for those who use their laptops at the same time each day, allowing for routine and predictability.
Utility Software Solutions
There are software solutions available that can help in powering on the laptop without the need for a power button:
- Some laptop manufacturers provide utility software that can schedule power-ons.
- Third-party applications are also available that offer similar functionality.
Exploring these software solutions can offer convenient alternatives and enhance user experience when dealing with faulty power buttons.
Method 5: Using the Battery Trick

This is a simple trick that might help in some cases where the laptop fails to power on through the conventional power button.
Executing the Battery Trick
- Unplug your laptop and remove the battery.
- After waiting for a few minutes, plug the laptop into a power source but do not insert the battery.
- Many laptops will power on automatically once plugged in, bypassing the need for the power button.
While not a permanent solution, this trick can be a quick workaround to access your laptop when needed, especially when other options are not available.
Re-inserting the Battery
- Once your laptop is on, carefully insert the battery back without shutting down the laptop.
- This method is more of a one-time solution and may not work for everyone.
Though not foolproof, the battery trick can sometimes offer a swift resolution to the challenges posed by a non-functional power button.
Method 6: Seek Professional Assistance
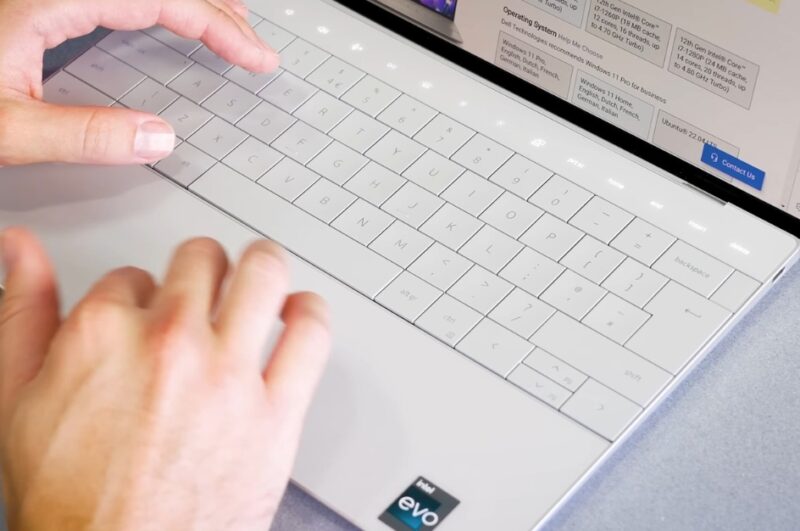
When all else fails, seeking professional help is the best course of action to avoid further damage to the laptop.
Consulting the Manufacturer
- If your laptop is still under warranty, contact the manufacturer’s support for advice or repair options.
- The manufacturer can offer insights into whether the power button can be repaired or if other solutions are available.
Engaging the manufacturer early can sometimes save a lot of hassles, potentially leading to quicker and more efficient solutions to the problem.
Visiting a Repair Technician
- If the warranty has expired, or if you prefer immediate action, visiting a reputable laptop repair technician is advised.
- A qualified technician can accurately diagnose the issue and suggest appropriate repairs or replacements.
Professional technicians can offer valuable advice, practical solutions, and peace of mind, ensuring the longevity and optimal functioning of your laptop.
FAQs
Can I turn on my laptop without a power button if the battery is completely drained?
No, if the laptop battery is completely drained, it is impossible to turn it on without first connecting it to a power source. Once connected to power, you can then try the methods mentioned above to turn it on without using the power button.
Can any damage occur to the laptop when using an external keyboard or power-on pads to turn it on?
If done correctly, using an external keyboard or power-on pads should not damage the laptop. However, incorrect use, such as shorting the wrong pads, can potentially cause damage. Always refer to your laptop’s manual or seek professional advice when unsure.
Is there any software that can power on a laptop remotely without adjusting BIOS settings or using Wake-on-LAN?
Generally, remote power-on solutions like software applications usually still require some form of BIOS adjustments or network features to be enabled, like Wake-on-LAN. Without such preliminary settings, remote power-on through software alone is typically not possible.
What can I do if I can’t access the BIOS settings due to a password that I don’t know?
If you can’t access the BIOS settings due to a forgotten password, you might need to reset the BIOS password. This often involves removing and reinserting the CMOS battery on the motherboard or using a jumper on the motherboard.
If you’re uncomfortable doing this, it is recommended to seek professional assistance or contact the laptop manufacturer for support.
If the power button is damaged, is it possible to repair it, or does it require a replacement?
Whether the power button can be repaired or needs to be replaced depends on the extent and nature of the damage. In some cases, it might be a simple fix, like reattaching a cable, while in others, it might require replacing the entire button or the assembly.
Consulting a professional technician will provide a clearer picture of the required solution.
Can Wake-on-LAN turn on a laptop that is completely shut down?
Yes, Wake-on-LAN can turn on a laptop that is completely shut down, as long as the feature is enabled in the BIOS/UEFI settings and the laptop has a power source.
It works by sending a network message (a “magic packet”) to the shut-down laptop, instructing it to turn on.
Concluding Thoughts
Laptops have become intrinsic to our daily lives, and a faulty power button can create unnecessary hurdles. Knowing how to circumvent this issue can save a lot of time and frustration. The methods mentioned above are practical solutions that can help in such situations, allowing you to access your laptop and your valuable data within.
Whether it’s utilizing an external keyboard, activating Wake-on-LAN, or adjusting BIOS settings, each method offers a unique way to bypass the power button, ensuring uninterrupted access to your laptop. Always remember to handle your laptops with care, and consult the user manual or seek professional help when in doubt, especially while dealing with internal components.
Regular maintenance and proper handling can prevent such issues and extend the lifespan of your device. Keep exploring, stay informed, and ensure you’re never locked out of your digital world again!
Related Posts:
- Turn Your Gaming Hobby into Income - How to Get Started?
- Building Your Online Presence ─ Easy Tactics to Gain…
- Is That Headline True? Easy Ways to Fact-Check…
- Data Storage Methods for Businesses: Innovative Solutions
- How to Earn Money Online When Traditional Methods…
- What You Need to Know About Data Center Power Management