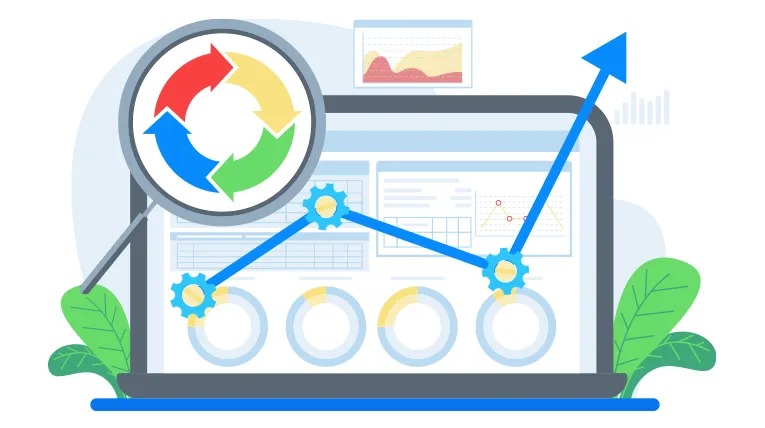In today’s digital age, SD cards are indispensable for storing data across a myriad of devices—be it smartphones, digital cameras, or even your good old Windows PC. However, like any other form of digital storage, they are not invincible. The health of your SD card can deteriorate over time, leading to slow performance, data corruption, or, worst-case scenario—complete failure. But before you start panicking, there’s good news.
You can monitor the health of your SD card right from your Windows computer. In this guide, we’ll explore the various methods for checking its health on a Windows PC, talking about built-in utilities, third-party software, and some advanced diagnostic techniques. This guide is designed to be accessible for beginners but also robust enough for seasoned techies looking for a refresher.
The Basics of SD Card Health

Before we dive into the ‘how-to,’ let’s address the ‘why.’ Why is it crucial to monitor your SD card’s health? Simple: because your data is valuable. Whether it’s personal photos, project files, or essential backup data, you don’t want to lose them due to an SD card failure. Monitoring the health of your SD card allows you to take preventative action, helping you to transfer data before a catastrophic failure occurs.
Signs of a Failing
So, what are the tell-tale signs that your SD card might be on its last leg? Here are a few symptoms to look out for:
- Slow read and write speeds: If it takes an abnormally long time to transfer files to or from the SD card, this could be a warning sign.
- Frequent errors: Errors such as “Card cannot be read” or “File cannot be written” are often indicative of problems.
- Corrupted files: If files stored on the SD card suddenly become corrupted and can’t be opened, that’s a bad sign.
Understanding these early warning signs can help you take timely action and might save you from significant data loss.
Built-in Windows Tools
Windows offers a variety of built-in tools that can be used to check your SD card’s health. The advantage of using these native utilities is that you don’t need to download any additional software, and they are generally quite reliable.
Using File Explorer
File Explorer is the simplest method, suitable for those who aren’t comfortable delving into technical details. To use this method:
- Insert your SD card into the computer.
- Open File Explorer and right-click on the SD card drive.
- Select ‘Properties’, then go to the ‘Tools’ tab.
- Click on the ‘Check’ button under the Error checking section.
This will scan the SD card for basic issues and attempt to fix them automatically.
CHKDSK Command
The Check Disk (CHKDSK) command is another handy tool built into Windows. To use this method:
- Open Command Prompt as an administrator.
- Type chkdsk X: /f (replace ‘X’ with the letter corresponding to your SD card).
- Press Enter.
The /f parameter attempts to fix detected errors. This is a more comprehensive check than what’s offered by File Explorer and provides a detailed report at the end.
Windows PowerShell
For those who are a bit more technically inclined, Windows PowerShell offers a more robust diagnostic process. To use this method:
- Open PowerShell as an administrator.
- Type Get-PhysicalDisk to list all physical drives.
- Identify your SD card and its corresponding ‘DeviceID’.
- Run Get-PhysicalDisk -DeviceID “Your DeviceID” | Get-SmartStatus.
This will return a ‘Healthy’ or ‘Unhealthy’ status, providing a quick indication of your SD card’s health.
Third-Party Software Solutions

While built-in Windows tools are convenient, third-party software can offer more detailed insights into your SD card’s health. These software options range from straightforward to highly advanced, providing a deeper level of diagnostics.
CrystalDiskInfo
CrystalDiskInfo is a widely used tool that provides a plethora of information, including temperature, error rates, and overall health status. Here’s how to use it:
- Download and install CrystalDiskInfo.
- Insert your SD card and run the program.
- Locate your SD card in the list and review its health status.
This software provides a color-coded health status, making it easier to understand the information at a glance.
H2testw
H2testw is another popular tool specifically designed for SD cards and flash drives. To use it:
- Download and run H2testw.
- Select your SD card from the list and click ‘Write + Verify.’
H2testw writes data to the entire capacity of the SD card and then reads it back to check for errors. This is especially useful for detecting counterfeit SD cards that claim to have a higher capacity than they actually do.
Formatter
Sometimes, the problems with an SD card can be fixed simply by formatting it correctly. SD Card Formatter is a tool developed by the SD Association for this purpose. To use it:
- Download and install the SD Card Formatter.
- Insert your card and open the program.
- Select your SD card from the list and click ‘Format.’
This tool adheres to official SD card guidelines, making it safer than using generic formatting options available in Windows.
Advanced Diagnostic Techniques

Disk Management
Windows Disk Management is an advanced tool that offers insights into partitions and file systems. While not directly providing health metrics, it’s useful for advanced users to identify any abnormal partition behaviors or unallocated space that could be indicative of a problem.
Windows Event Viewer
Another tool for the power users among us is the Windows Event Viewer. This utility logs various system events and can sometimes contain records of disk errors. To check for SD card-related events:
- Open Event Viewer.
- Navigate to ‘Windows Logs’ > ‘System’.
- Use the ‘Filter Current Log’ option to find events sourced from disk.
Though a bit overwhelming, the Event Viewer can offer valuable insights into intermittent issues that other tools might not catch.
Tips for Maintenance

Lastly, the best defense is a good offense. Here are some tips for keeping your SD card in tip-top shape:
- Always safely eject the SD card from your computer.
- Use high-quality SD cards from reputable manufacturers.
- Keep them away from extreme temperatures and moisture.
By taking these preventative steps, you can significantly extend the life of your SD card and safeguard your precious data.
FAQs
How can I check my SD card for errors using Windows Explorer?
- Open Windows Explorer and right-click on your SD card.
- Navigate to Properties → Tools → Check now.
- Select both “Automatically fix file system errors” and “Scan for and attempt recovery of bad sectors.”
- Click the Start button to initiate the scan.
Can I use third-party software to check SD card health?
Yes, you can use third-party software like EaseUS Partition Master Free. This tool offers comprehensive solutions for disk and partition management, including checking SD card health.
How do I use EaseUS Partition Master to check my SD card?
- Open the software and locate your SD card.
- Right-click the partition and choose “Advanced” → “Check File System.”
- Keep the “Try to fix errors if found” option selected and click “Start.”
What if the built-in Windows tool can’t fix the errors?
If the built-in Windows tool can’t fix the errors, you can use third-party software like EaseUS Partition Master to attempt a more thorough repair.
Can I format my SD card to fix errors?
Yes, formatting can fix errors caused by a damaged file system. However, this will erase all data on the card, so make sure to back up your data first.
How do I format my SD card?
- Right-click the partition you want to format and choose “Format.”
- Set a new partition label, file system, and cluster size.
- Click “OK” and then “Apply” to start the formatting process.
How do I check the actual capacity of my SD card?
You can check the actual capacity by connecting it to your computer and navigating to Disk Management. Here, you’ll see the size and storage usage.
How long does an SD card usually last?
With current technology and normal usage, it can have a lifespan of 10 years or more.
What should I do if my SD card is beyond repair?
If you’ve tried all methods and it is still not repairable, it’s advisable to replace it with a new one.
Final Words
Checking your SD card’s health is not just a one-time activity but should be a regular part of your data maintenance routine. Whether you’re a casual user or a seasoned techie, understanding how to monitor and maintain the health of your SD card is essential for data integrity and peace of mind. So don’t ignore those warning signs; take action today to ensure your data’s longevity.
Related Posts:
- Integrating Behavioral Health Electronic Health…
- How to Keep Your Home Clean Without Breaking the Bank
- Are DLL Files Dangerous? Identifying Safe vs. Malicious DLLs
- Staying Safe: How To Avoid Common Warehouse Hazards
- How to Check How Much Wattage Your PC Is Using? DIY…
- Is That Headline True? Easy Ways to Fact-Check…